PowerPoint2007设置声音名堂播放名堂详细操作步骤
PowerPoint2007设置声音格式播放格式具体操作步骤这篇文章解决了用户的软件问题,那么是否解决了你的问题呢,如果没有可以在下面的回答框中继续回复问题,小编会专门针对这个问题去在帮你大家找到更多的教程互联网整理了一些关于浏览器软件以及windows操作系统的辅助文章
不少的用户在使用PowerPoint2007的时刻,不是很熟悉其中设置声音名堂播放名堂的方式?今天在这里就出现了PowerPoint2007设置声音名堂播放名堂的详细操作方式。

1、选中你需要播放靠山音乐的第一页,打开“插入”-“声音”-“文件中的声音”,插入准备好的声音文件(例如常用的音频名堂MP3或WAV等等,假设现在插入了“XXX.mp3”);
2、这时系统会弹出对话框,询问“您希望在幻灯片播放时若何最先播放声音”,单击“自动”以便显示幻灯片时播放声音,此时幻灯片上有一个“喇叭”图标。
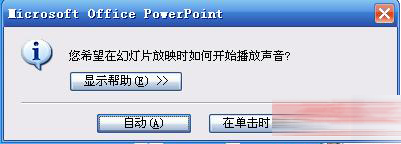
3、单击选中“喇叭”图标,选择“动画”-“自界说动画”;
4、单击窗口右侧“自界说动画”对话框中“XXX.mp3”右侧下拉箭头,选中“从上一项最先”,再单击“效果选项”;
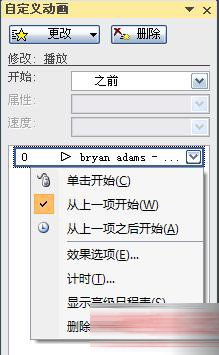
5、在“效果选项”设置页面,“住手播放”的默认选项是 [单击时] ,凭证你的需要,想让靠山音乐在“X”张幻灯片内存在,就在“住手播放”选项中选择“在X 张幻灯片后”,其中 X 代表你想要靠山音乐延续存在的幻灯片数目。若是想添加全程靠山音乐,只需在第一张幻灯片上插入音乐文件,将“住手播放”选项后的“X” 改成幻灯片的总数即可。或者你也可在内里填上很大的数字只要大于你幻灯片的数目就OK。

凭证上文为你们形貌的PowerPoint2007设置声音名堂播放名堂的详细操作方式,你们是不是都学会了呀!
喜欢这篇文章就需要你点击一下鼠标,分享出去,这样小编就会更有动力去整理更好的辅助教程了工作的同时,偶尔学习一下互联网指导教程还是非常不错的,本站会不定期整理软件教程 方法类的文章,提供给用户有指导性的解决办法,可以转载也可以收藏,往后也可以经常来看看







