Photoshop将人物照片变为粉笔画效果详细操作步骤
2021-09-02 23:17 118人浏览 0 条评论
有的时候我们在使用app的时候,有很多想法,这些想法不知道是否能实现,所以就要参考各种网上的教程,小编整理的软件教程,都是大家经常搜索的问题,所以如果喜欢这个Photoshop将人物照片变为粉笔画效果具体操作步骤文章的话,那就赶紧收藏网址哦互联网整理了一些关于浏览器软件以及windows操作系统的辅助文章
近期许多的用户询问使用Photoshop是怎么将人物照片变为粉笔画效果的?对此感兴趣的用户可以去下文看看Photoshop将人物照片变为粉笔画效果的详细操作方式。

1、将我们的靠山黑板素材和漫画素材拖拽进PS同时右键单击漫绘图层,将其转化为智能工具以利便我们的后期操作
2、点击滤镜-气概化-查找边缘先将素材的轮廓勾画出来。
3、接下来我们对素材举行反向并应用于下面的单一图层。
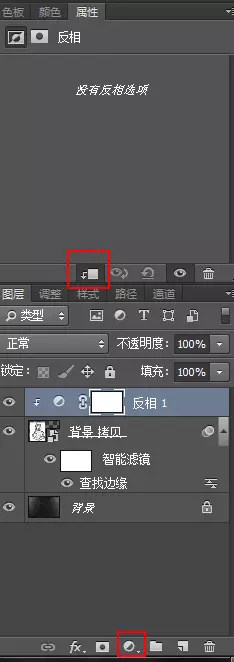
4、继续为图层添加去色效果同样应用于下面的单一图层;滑块数值人人可以自行调治。
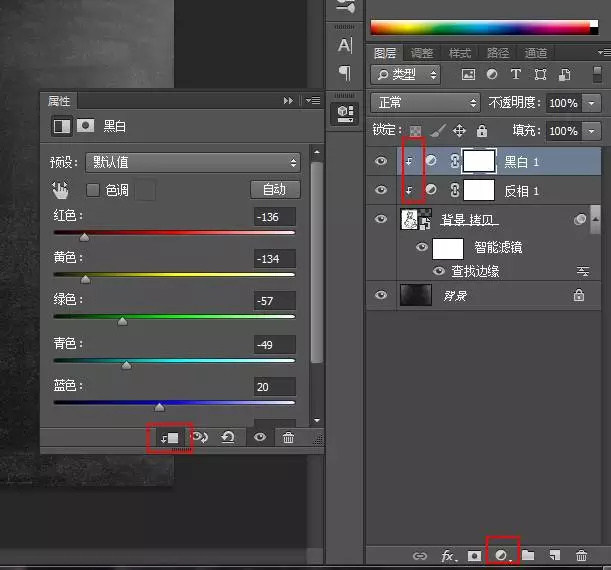
5、选择素材图层,点击滤镜-滤镜库-艺术效果-粗拙蜡笔;数值人人可以凭证素材自行调治。

6、最后我们将图层夹杂模式更改为滤色,那么我们的粉笔画效果就制作完成了
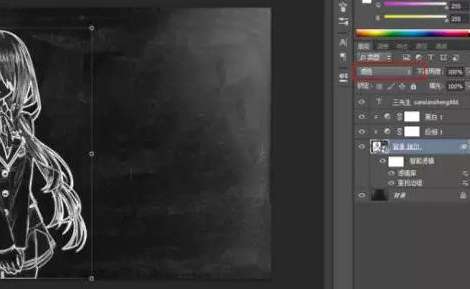
信托你们看完了上文解说的Photoshop将人物照片变为粉笔画效果的详细操作方式,应该都学会了吧!
喜欢这篇文章就需要你点击一下鼠标,分享出去,这样小编就会更有动力去整理更好的辅助教程了闲暇之余你是否经常拿起手机玩玩不同的软件,购物的,消费的,还有更多娱乐类的视频APP。这些app用户经常会遇到各种问题,小编在这里一一帮助大家解决问题
相关资讯
留言评论
系统推荐







