PPT制作出特效文字详细操作步骤
电脑在日常使用浏览器或者其他软件的时候,经常会遇到很多的问题,小编一直在网上整理很多的相关的文章,如果有用请多多转发互联网整理了一些关于浏览器软件以及windows操作系统的辅助文章
你们是不是也在使用PPT呢?不外你们晓得使用PPT是怎么制作出特效文字的吗?下文就为你们带来了PPT制作出特效文字的详细操作方式。

第1步:下载字体
教程用到的这种字体名称为:POLYA Regular,这种字体似乎只支持大写的英文字母,人人可以自行下载而且安装这款字体;
第2步:下载并安装好 POLYA Regular 字体后,在 PPT 中输入文字,这里举例,输入的文字是:BIGGER,直接出来的字体效果就已经挺悦目的;
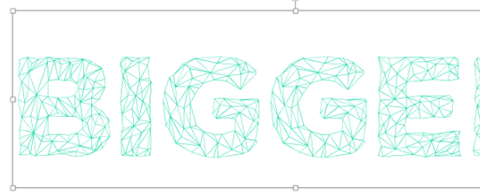
第3步:在 PPT 中插入几何图形矩形,需要注重的地方是,插入的几何图形矩形要在文字的上面一层,要用形状完整笼罩文字,若是不确定几何图形矩形是不是在顶层,可以点击右键置于顶层;
第4步:可以按 Ctrl + A 将几何图形和文字一起选中,然后用对齐工具,确保几何图形将文字完全笼罩,然后点击PPT顶部菜单名堂,选择合并形状,再选择拆分;
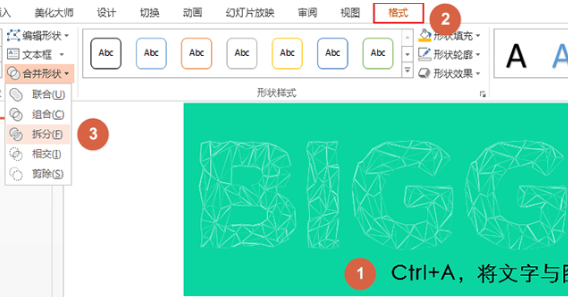
第5步:Ctrl + A 选中所有元素,并调整其偏向。这是为了去除图形的规则排列,然后再去除多余的部门,即图中黄色的部门,最后获得效果;
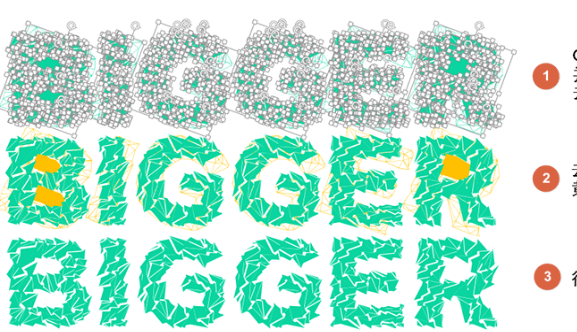
第6步:为了让效果更好,选中所有元素,点击名堂下的形状效果,阴影;
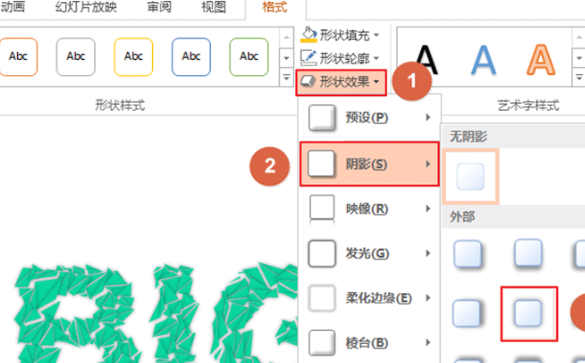
第7步:调整各字母间的顺序,可以直接选中单唯一个字母的所有元素,Ctrl + G 组合为一个元素,利便移动;
凭证上文形貌的PPT制作出特效文字的详细操作方式,你们是不是都学会啦!
喜欢这篇文章就需要你点击一下鼠标,分享出去,这样小编就会更有动力去整理更好的辅助教程了随着5G的普及,大家手机上的软件装的越来越多,在网速非常快的同时,也带来了很多大家一下无法解决的问题,小编整理的软件教程文章,PPT制作出特效文字具体操作步骤就是帮助大家在遇到问题的时候,可以参考一下。







