Edge浏览器怎么设置下载路径 下载路径设置方法详解
IE问题解决办法文章由小编整理发出,内容真实有效,欢迎提出您的意见IE系列文章由小编在互联网中整理并且发出,内容保障真实健康.
在使用Windows10系统的朋友,很多是在用Edge浏览器的,我们上网自然免不了要下载些文件、歌曲什么的,用Edge浏览器下载的话,默认都是下载到用户文件夹里面有一个专门的下载文件夹,是在C盘的,这样很容易导致C盘空间不够用的,所以,很有必要重新设置Edge浏览器下载路径。
打开Edge浏览器之后,在右上角有一排工具按钮,注意到有三条横线的按钮,如下图所示:
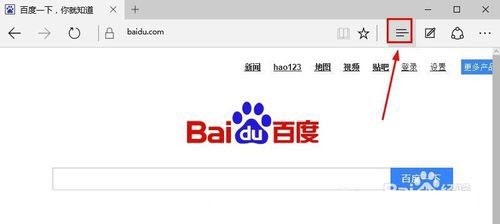
点击之后,会有下拉菜单出来,有收藏,有历史记录等,还有一个下图红色箭头的指示的那个按钮,就是打开下载文件夹的,这样我们就找到了目前,Edge浏览器下载路径。
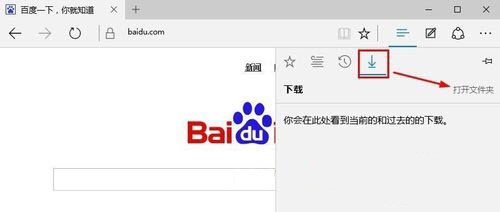
找到当前Edge浏览器下载的路径之后,我们要返回到上一级路径,然后在下载文件夹上点击鼠标右键,之后,点击弹出菜单里的属性命令,打开下载文件夹的属性,在下载文件夹的属性窗口里,点击位置标签之后,我们就找到了修改下载路径的方法啦。
Edge浏览器相关攻略推荐:
如何恢复Edge提示关闭所有标签页 恢复Edge提示关闭所有标签页方法一览
怎么关闭Edge浏览器开发者模式 关闭Edge浏览器开发者模式方法介绍
Edge浏览器看不了Flash视频 看不了Flash视频解决方式一览
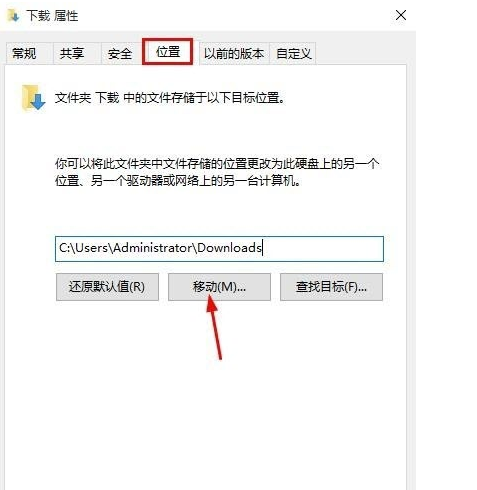
看到移动按钮了吗?点这个移动按钮,就可以设置我们想要保存下载文件的文件夹了,也就是说,点击这个移动按钮之后,找到我们要保存下载文件的文件夹,然后确定之后,以后,Edge浏览器下载的文件都会自动保存至我们选择的文件夹。
这样,我们就彻底改变了Edge浏览器下载路径,以后,Edge浏览器下载的文件就默认就不会保存在C盘的下载文件夹里了,而是我们刚才设定的文件夹里面,再也不用担心C盘空间不够用了,也不怕下载一半没法继续下载了。
以上就是IEfans小编为大家带来的Edge浏览器下载路径设置方法详解,更多软件教程敬请关注IE浏览器中文网站!
还有更多的IE类办法指南,需要用户多多的发掘,可以在搜索框进行搜索查找,如果您觉得文章解决不了您的问题,可以加入QQ群,帮您解决问题。








发表回复
要发表评论,您必须先登录。